Preview Files In Trash With Quick Look For Mac
The Preview pane is usually obtainable in all views by choosing Watch >Present Preview from the menu bar. Or push Shift-Command (⌘)-P to quickly display or conceal the Preview pané. Enhances the Préview pane in various methods:. Even more information, including detailed metadata, can end up being demonstrated for each file. This is usually particularly useful when functioning with pictures and media, because essential EXIF information, like surveillance camera design and aperture value, are simple to find.
To save your document or image in a different format, choose File > Export, choose a format, then click Save. Learn more Learn how to combine PDFs with Preview. When you’re browsing around in your trash, tap the space bar and you’ll open up the selected file with Quick Look. You won’t need to move that file out of the trash just to take a peek.
To open a window and see the files on your Mac, switch to the Finder by clicking the Finder icon (pictured above). Use Quick Actions in the Preview pane. To move a file to the Trash, drag the file to the Trash in the Dock. Or select one or more files and choose File > Move To Trash.
Choose See >Preview Options to manage what information the Preview pane can display for the kind of document selected. Quick Actions let you quickly deal with or edit the selected file. With Quick Actions in, you can consider activities on a file without starting an app. Quick Actions show up at the bottom level of the and vary depending on the type of file selected.
Rotate an image. Tag up an image or PDF. Mix images and PDFs into a individual PDF file. Trim audio and video files To deal with Quick Actions, click Even more, then choose Customize. MacOS Mojave includes a standard set of Fast Actions, but Quick Actions set up by third-party apps also appear right here. You can also make your very own Quick Actions using.
Occasionally it will take a even though to obtain to know a fresh item of software. There'h always a learning competition when it comes to figuring out how to increase a program's advantages and to minimize its weaknesses. Jdk 7 download for mac yosemite. And the bigger the piece of software, the much longer this process can get. There'beds no larger piece of software program for Mac customers than Operating-system X. Therefore when Leopard emerged out late last 12 months, we all began to ascend that studying contour.
Some of OS Times 10.5'h skills and weaknesses were immediately evidently. (Yes, translucent menu club, we're speaking about you.) Some took a while to uncover.
We're also still obtaining stuff we didn't understand about last October, when Leopard was first released. With all that in mind, here are a several stuff we've discovered about OS X 10.5 while residing with it for the past few a few months. We've obtained 50 guidelines and methods for functioning smarter with the brand-new Finder and Quick Appear, the Boat dock and Stacks, Areas, Orient, and even more. Today, we start with Finder and Fast Look. Finder Eliminate the Lashes - Leopard's brand-new Finder includes a number of aesthetic modifications.
One of thém, the blue-ánd-white-striped history for List-view home windows, isn't generally liked. If you'd rather have white backgrounds, open up Airport terminal and kind defaults compose com.apple.finder FXListViewStripes -bool FALSE. Then relaunch the Finder by keeping down the option key, control-clicking on the Finder image in the Dock, and choosing Relaunch.
To obtain the lines back, repeat the process, substituting TRUE for FALSE.- Dan Frakes Put the Route Club on Best - The Finder's Path Bar is one of Leopard's i9000 handiest features. Select See: Present Path Pub, and the path to the present open up folder will appear at the underside of the windows. That display is furthermore useful: you can move an product onto any of the folders shown in the Path Pub to shift the product to that foIder, and you cán double-click ón any foIder in the route to quickly switch to that foIder. If you would like to find the path to the current folder at the best of the screen, open Port and type defaults compose com.apple company.locater FXShowPosixPathInTitle -bool YES.
Then press return. Next, hold down the option essential and control-cIick on the Locater image in the Pier; then choose Relaunch. From today about, the path should appear, in traditional Unix structure, in the name bar of all your Finder windows. To undo the change, replicate the procedure, replacing Affirmative with NO.- Dan Frakes Obtain Info Anyplace: You can open the Get Details screen for any file from within Open and Save As dialog containers by pushing Command-I. Obtain Info in Open and Conserve As Dialog Boxes - While searching an Open or Save As discussion package, you can obtain information about any file by choosing it and after that pressing Command-I.- Dan Frakes Include More Discontinued Lookups - There are usually a number of predefined lookups accessible in the Research For section of the Locater's sidebar-and there are some additional lookups that didn'testosterone levels quite create the cut. To discover them, go to /System/Library/CoreServices ánd control-click ón Locater.app. From the pop-up menus, choose Display Package Contents; then navigate to /Material/Resources/CannedSearches.
Presently there, you'll find lookups for All Applications, All Music, and All Sales pitches, among others. lf you'd Iike to add any of these refined queries to your sidebar, first duplicate it to the desktop.
Preview Files In Trash With Quicklook For Mac
Then control-click ón it and choose Show Bundle Items from the pop-up menus. In the 1st folder that starts is certainly a research.savedSearch file. Rename this file to whatever you like, and pull it into thé sidebar.
(Of program, rather of doing all that, you might simply would like to create a refined lookup of your very own.)- Rob Griffiths Even more Canned Queries: Leopard comes with its own selection of lookups, but they're also buried serious in the CoreServices folder. Conserve Lookups in Open and Conserve Dialog Boxes - The sidebar in Open and Conserve dialog containers is comparable to the sidebar in Finder windows-except that the Research For area and its preserved searches are conspicuously missing. But you can include saved lookups to Open up and Conserve dialog containers: In the Finder, move to the folder comprising your lookups (your user folder/Library/Saved Lookups by default), and pull the preferred searches to the sidebar's i9000 Places section. The following period you're in an Open or Conserve dialog package, you'll end up being capable to gain access to the items of the queries rescued in Places.- Dan Frakes Préview PDFs in Line Watch - When you're browsing your files in Line see, a large survey symbol of the selected item seems in the rightmost line.
If you're previewing a PDF document, relocating the mouse cursór over the critique icon brings up back and forwards buttons that allow you jump through the webpages of the record right now there in the image survey.- Dan Frakes Reorder File Titles with Major Areas - There's an outdated trick numerous Mac vets make use of to push certain files and files to the best of directory entries: they put in a leading area at the starting of the file's or folder's name, which pushes that product to the top of any look at that's categorized by name. You can manage the order of many items at the best of such a list by using multiple areas, too.
Items with more areas in front side of their brands move closer to the top of the checklist. And until Léopard, you could choose one of these files by just pressing the spacebar while browsing a website directory with like files in it. In 10.5, nevertheless, the spacebar has been designated a fresh job in the Finder: it invokes Quick Look.
But you can still use the old leading-space technique by incorporating the choice essential to the blend. When seeing a folder comprising a space-named document, push and keep choice, and after that push the spacebar.
This will choose the 1st file name with a major room, without invoking Fast Look. If any of your other files have got multiple areas at the begin of their name, you can simply push the spacebar once again to choose them éach in turn-yóu needn'testosterone levels hold down the option essential after the 1st press of the spacébar. If you would like to preview a file with a room at the front of its title, wait simply a 2nd or two after selecting the file or folder, and after that push the spacebar again to invoke Fast Look.- Rob Griffiths Préview Fonts: There are several methods to examine fonts in the Finder; Quick Look is usually the greatest. Preview Your Fónts - Prior to 10.5, you could preview a font in Font Reserve or in a system that supported font previews. Leopard provides several new methods to examine fonts. If you just want a quick idea of what yóur fonts look Iike, open up a fonts folder (your consumer folder/Collection/Fonts, /Collection/Fonts, or /System/Library/Fonts) in the Locater. In List look at, the file symbol will include a really small critique of the characters A and h in that font.
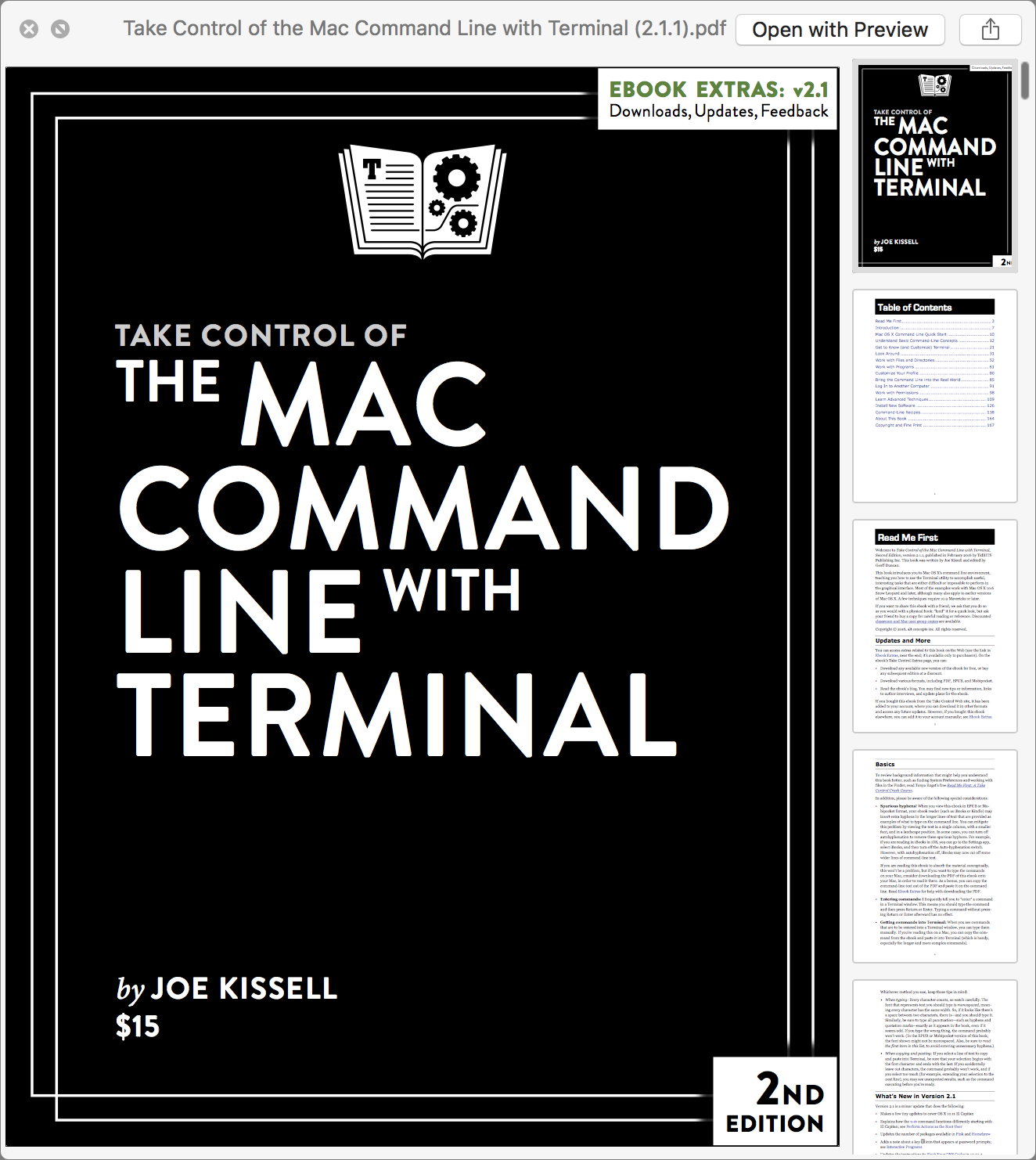
In Column look at, you'll discover a somewhat larger version of those characters in the critique pane. Change to Icon view, and you'll obtain a slightly larger preview. Switch to Cover Flow, and you'll obtain still bigger, flippable icons. The best method to preview fonts, though, is certainly with Fast Look.
Select a font file in the Locater, and press the spacebar. Instead of seeing just the A and the g in that fónt, you'll discover uppercase and lowercase variations of the whole alphabet; some fonts will also include the numbers 0 through 9. This makes it basic to get a quick glimpse at a fónt. If you would like to consider a really shut look, press command-equal sign (=) while you're also nevertheless in Fast Appear; you should get a close-up watch of your selected font; you can zoom back again out with command-minus indication (-).- Rob Griffiths Fast Appear Toggle Fast Look Views - You can make use of Quick Look with more than one document selected-Quick Appearance will show the 1st document in the choice, and you can then make use of the left- and right-arrow secrets to shift through your choice. You could furthermore click on the four-paneled symbol in the Fast Appear toolbar to look at an catalog page showing thumbnails of every chosen file, but there's an less difficult way to do that without departing the keyboard: Push command-return. (For additional eye chocolate, hold down the change key, as well, and you'll see the switchover bétween the two see settings in marvelous though time-consuming slow motion.)- Rob Griffiths Mix Documents in Fast Look - You can open a combine of files in Fast Look.
Just choose the items you want to view-pictures, text documents, movies, and audio fiIes, for example-ánd press the spacebar. Click on on the List Sheet button in the ending Quick Look windowpane, and all the items you've chosen will show up on a grid. To move from one item to another, use your arrow secrets. To provide a record to the entrance, push the return key. To play a press file, click on the Play button. Take note that the Play/Pause key is active also when you're also searching at a file that doesn'testosterone levels “play”-a Term document, for example.
The Laboratory of Plant Systematics has announced the release of Carnoy 1.0.It's an image analysis program developed to help scientists carry out measurements on digital images, especially on. Image SXM is a free version of the public domain released NIH Image image analysis toolkit, enhanced to be capable of handling the loading, display and analysis of scanning microscope images. Scientific image analysis app released for mac.
If you click on on Have fun with when such a record is showing and then press the right-arrow key, the press file that appears will perform without your having to once once again click on on the Play key.- Chris Breen Quick Look A number of File Sorts: You can make use of Quick Appear to examine several files, and thosé files can end up being of totally different sorts-just seIect them all ánd push the spacebar. Take a Quick Look at the Garbage - How numerous times have got you tried to open a file in the Trash-for instance, to make sure it'beds the one particular you wanted to delete-only to have OS A tell you that yóu can't open the file because, well, it'h in the Garbage? Thanks to Fast Look, you by no means possess to encounter this circumstance again.
Adobe Creative Suite 5 Design Premium software is the ultimate toolkit for designers who need to express their wildest ideas with precision; work fluidly across media; and produce exceptional. Thank you for purchasing an Adobe Creative Suite 5.5 product! Installation is quick and easy. If you purchased a retail licensed CS5.5 product and no longer have the installation media, you can download replacement installers from this page. Adobe CS5.5 Design Premium for Mac. Upgrade version from Adobe CS2/3 (see my other listing for CS3 I upgraded from). Box is slightly warn but discs have only been used once and are in excellent condit. Adobe creative suite 5.5 design premium software for mac.
Simply open the Trash, choose the items you wish to preview, and push the spacebar to see them in Quick Appearance.- Chris Breen Have fun with a Fast Look Slide Show - You may understand that you can invoke Fast Look not only by pushing the spacebar but also by control-cIicking on an product and choosing Quick Look Title Of Product. But you may not really know that you can instantly play an product (or a pIaylist) by control-cIicking on it, pushing the option key, and choosing Slideshow Name Of Item.
If yóu'd like tó skip out on the contextual menus (and if you've got the Fast Look key in your Finder toolbar), just select items in a windowpane, hold down the option essential, and click on on the Slideshow button (which, before you pushed the choice key, had been the Quick Look button). You can furthermore open the File menu, keep down the choice key, and choose Slideshow Name Of Item.- Chris Breen Construct a Better Quick Appear - Fast Look is a useful method to see docs but not really like a great method to sift through files and archives. Luckily, enterprising Mac pc users have got created some Fast Appear plug-ins that permit you to rapidly see the contents of folders and zero files. You can discover a database of like plug-ins at.
To install the plug-ins after getting them, place them in your consumer folder/Library/Quick Appearance. (You may need to create this Fast Look folder.)- Chris Breen.